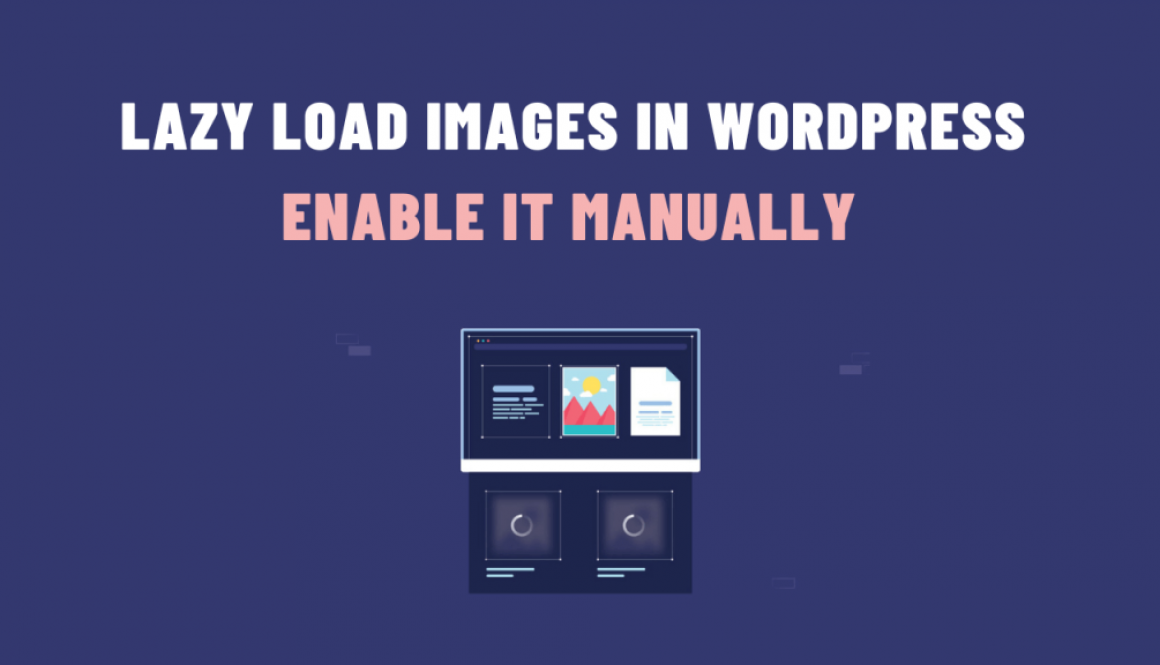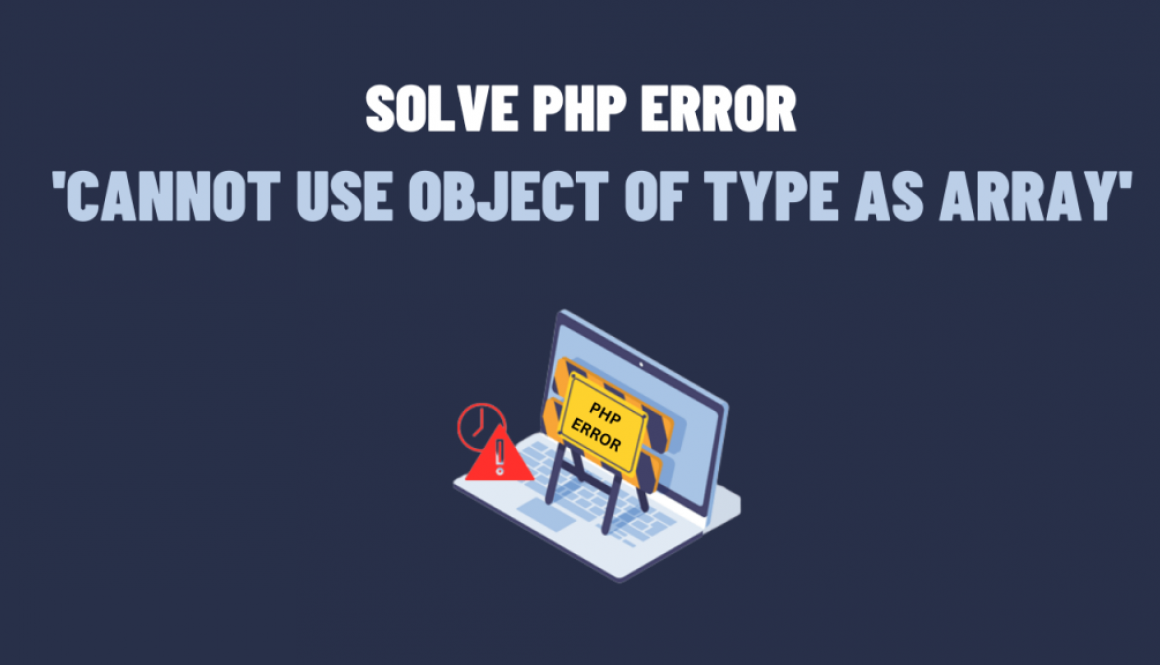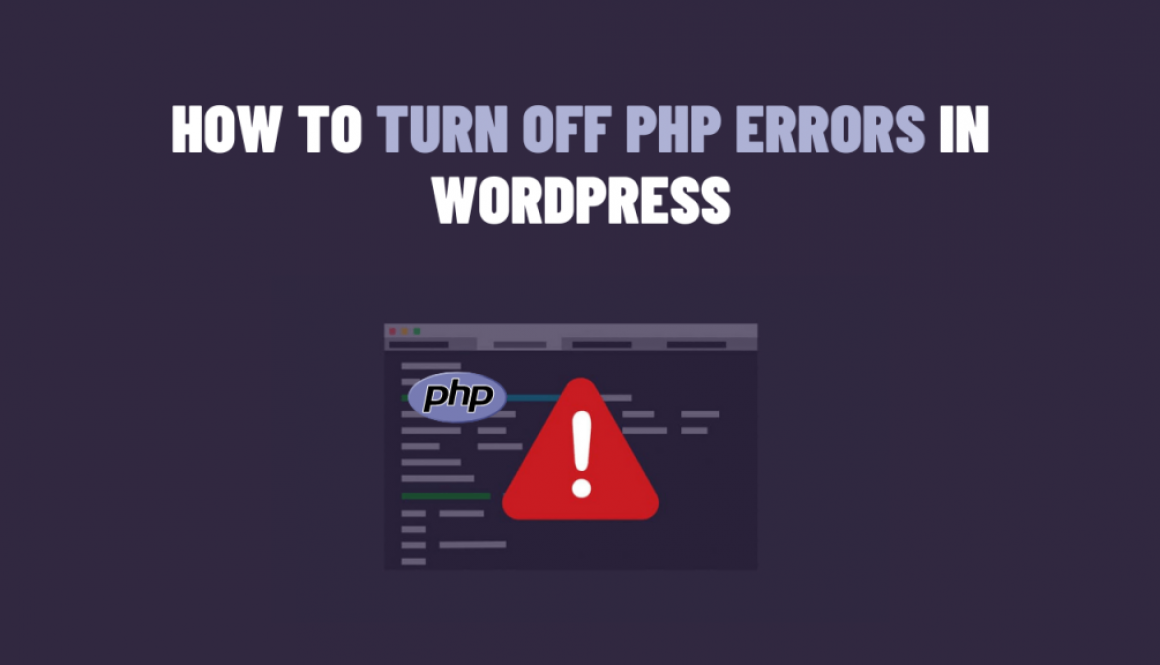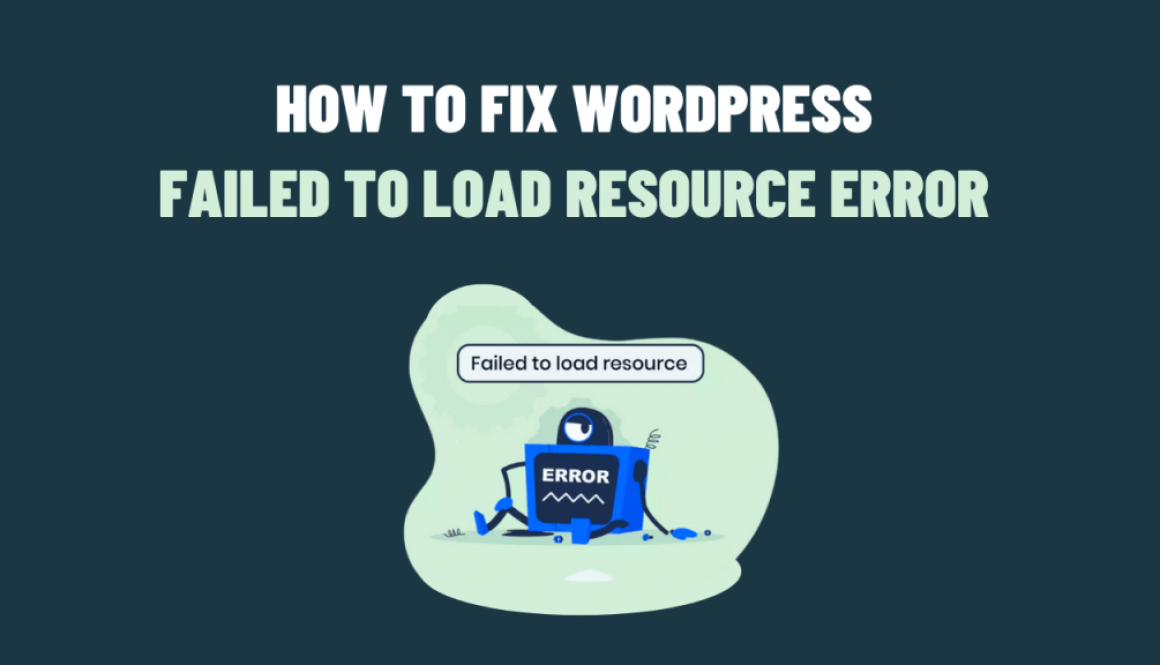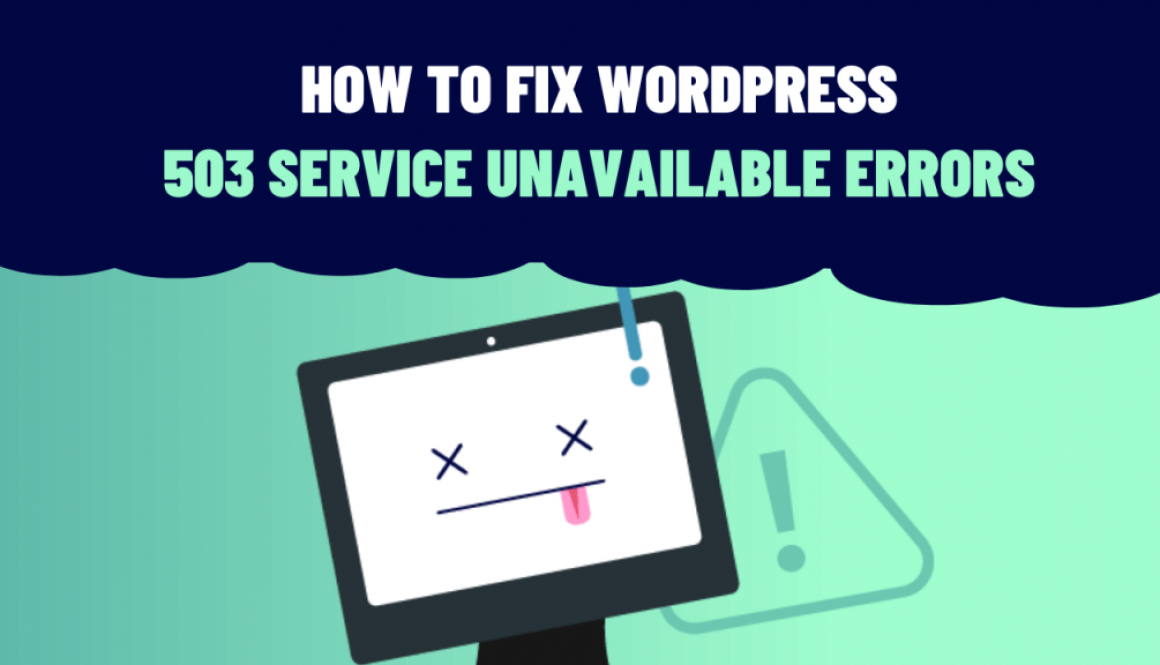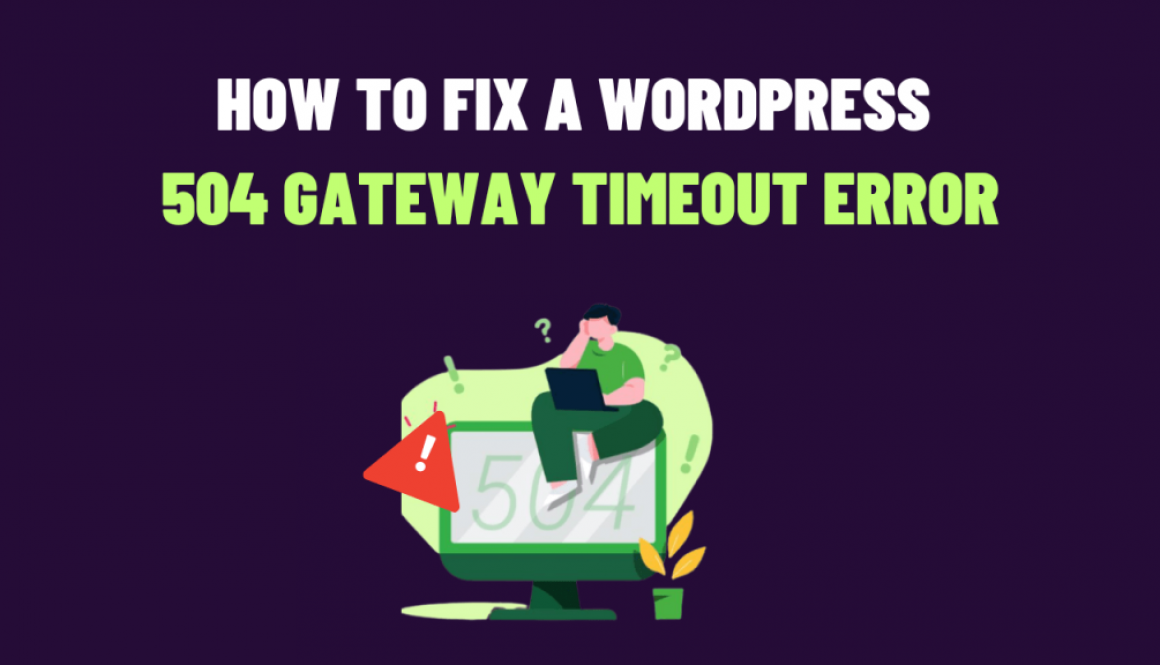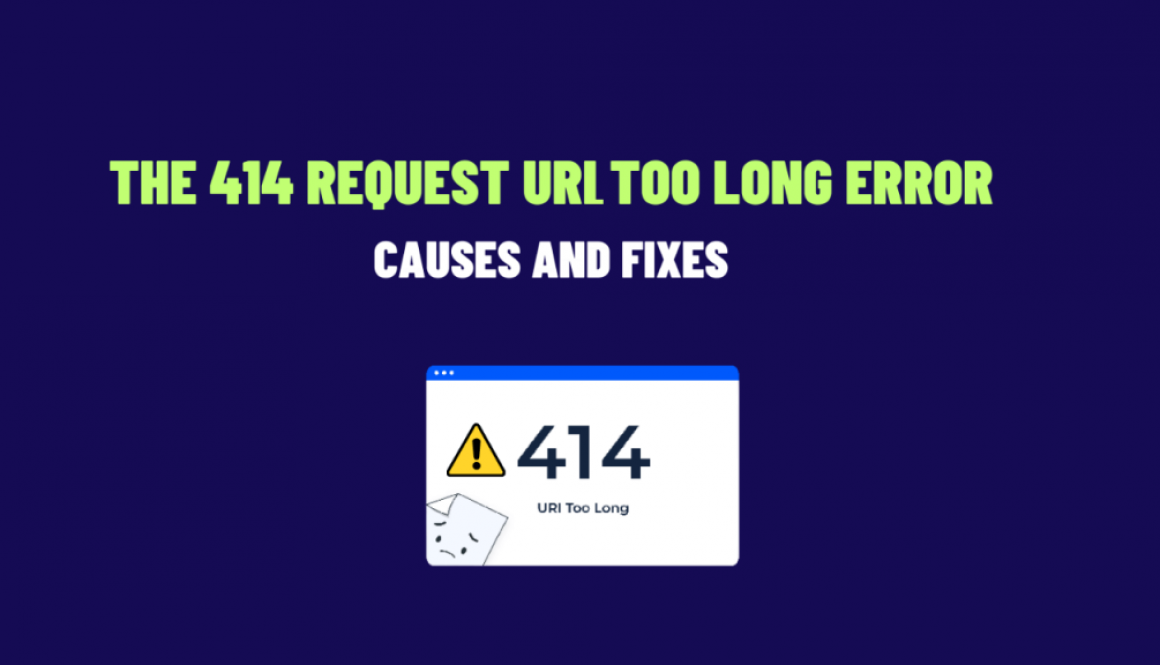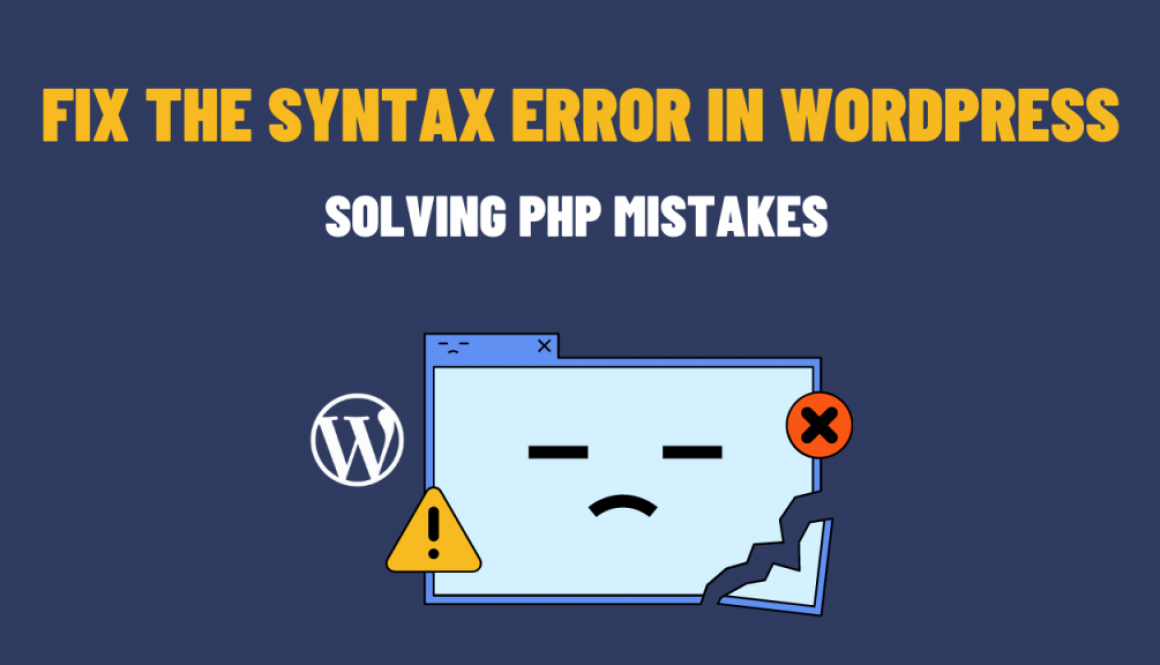How to Fix ‘WordPress Block Editor Not Working’
The WordPress Block Editor, also known as Gutenberg, is a powerful tool for creating content-rich websites. However, like any software, it can encounter issues that may disrupt your workflow. In this blog post, we’ll explore common reasons for the WordPress Block Editor not working.
Clear Your Browser Cache: Sometimes, issues with the Block Editor may be due to browser caching problems. So, clear your browser cache and try again. Here’s how you can do it:
<!-- HTML code to clear browser cache --> <!DOCTYPE html> <html> <head> <meta http-equiv="Cache-Control" content="no-cache, no-store, must-revalidate"> <meta http-equiv="Pragma" content="no-cache"> <meta http-equiv="Expires" content="0"> </head> <body> <!-- Your website content --> </body> </html>
2. Disable Conflicting Plugins and Themes: Conflicting plugins or themes may cause issues with the Block Editor. Firstly, disable plugins one by one. And switch to a default theme like Twenty Twenty-One to identify the culprit. Remove or replace the problematic plugins or themes.
3. Increase PHP Memory Limit: Low PHP memory limits can lead to issues with the Block Editor. Add the following code to your wp-config.php file to increase the PHP memory limit:
define('WP_MEMORY_LIMIT', '256M');
4. Update WordPress: Ensure that you are using the latest version of WordPress. However, older versions may have compatibility issues with the Block Editor. Moreover, update your WordPress installation if needed.
5. Check JavaScript Errors: JavaScript errors can break the Block Editor. So, use your browser’s developer console (F12 key) to check for any JavaScript errors. Address these errors to resolve the issue.
6. Disable Gutenberg Block Editor: If you’re facing persistent issues with Gutenberg, you can temporarily disable it and switch to the classic editor. Add the following code to your theme’s functions.php file:
add_filter('use_block_editor_for_post', '__return_false');
7. Reinstall WordPress Core Files: If none of the above solutions work, you can reinstall WordPress core files. Make sure to back up your data first. Download the latest WordPress version and replace all files and folders except wp-config.php and wp-content.
8. Debugging with WP-CLI: If you have access to WP-CLI, you can enable debugging mode and check for issues. Run the following commands:
wp config set WP_DEBUG true wp config set WP_DEBUG_LOG true wp config set WP_DEBUG_DISPLAY false
This will log errors to wp-content/debug.log.
9. Reach Out to Support: If you’ve tried all the above solutions and the Block Editor is still not working, consider reaching out to the WordPress support community or your hosting provider for further assistance.
In conclusion, the WordPress Block Editor is a versatile tool, but issues can sometimes arise. By following the steps outlined in this blog post and using the provided code snippets, you can troubleshoot and resolve common problems, ensuring a smooth editing experience on your WordPress website.