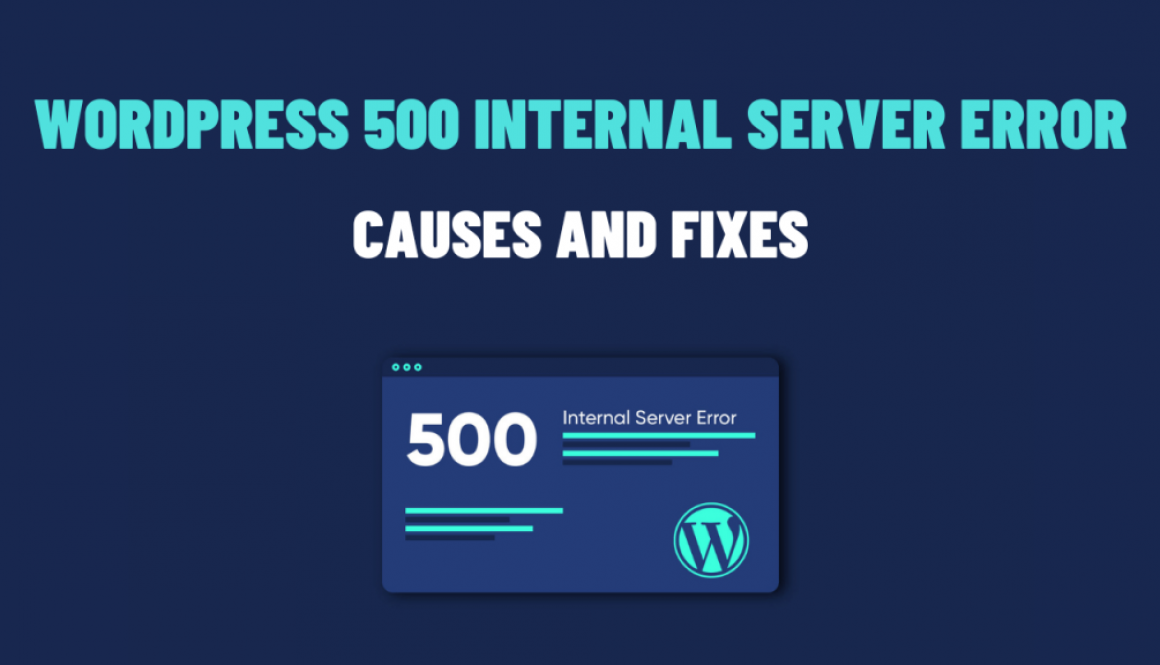Dealing with WordPress 500 Internal Server Error: Causes and Fixes
WordPress is a popular content management system (CMS) that powers millions of websites. However, like any other software, it can encounter issues from time to time. One common problem that WordPress users may encounter is the “500 Internal Server Error.” However, this error can be frustrating as it prevents access to your website and disrupts the user experience. In this blog post, we will explore the causes of the 500 Internal Server Error in WordPress and provide effective fixes to resolve it.
Understanding the 500 Internal Server Error
The 500 Internal Server Error is a generic HTTP status code that indicates an issue with the server hosting your website. Besides, it is not specific to WordPress and can occur for various reasons. When this error occurs, the server fails to complete a request made by your website, resulting in the error message being displayed.
Causes of the 500 Internal Server Error
- Plugin or theme conflicts: Incompatible or poorly coded plugins or themes can lead to disputes. However, it causes the server to encounter an error.
- Exhausted PHP memory limit: If your WordPress website exceeds the allocated PHP memory limit, it can result in a server error. This can happen when you have resource-intensive plugins or many active plugins.
- Corrupted .htaccess file: The .htaccess file is an important configuration file. Thus, it can cause issues to soiled or contains incorrect directives.
- Server configuration issues: Problems with server settings, such as incorrect file permissions or misconfigured mod_security rules, can trigger the 500 Internal Server Error.
- PHP version incompatibility: Running an outdated or incompatible version of PHP on your server can lead to compatibility issues and cause errors.
Effective Fixes for the 500 Internal Server Error
Check for a plugin or theme conflicts:
- Disable all plugins and switch to a default WordPress theme.
- Gradually reactivate plugins and switch to your preferred theme to identify the conflicting one.
- Remove or replace the contradictory plugin or theme.
- Access your website’s root directory via FTP or CPanel’s File Manager.
- Locate the wp-config.php file and open it for editing.
- Add the following line of code before the “That’s all, stop editing!” comment:
define('WP_MEMORY_LIMIT', '256M');
- Save the changes and check if the error is resolved.
Regenerate the .htaccess file:
- Access your website’s root directory via FTP or CPanel’s File Manager.
- Rename the existing .htaccess file to something like “.htaccess_old“.
- In your WordPress admin dashboard, go to Settings > Permalinks and click the “Save Changes” button.
- This will generate a new .htaccess file with default settings.
Review server configuration:
Contact your web hosting provider and explain the issue. They can review and adjust server settings if necessary.
Update PHP version:
- Check with your hosting provider if you control the PHP version selection.
- Upgrade to the latest stable PHP version compatible with WordPress.
This WordPress Error can be frustrating, but it can be resolved effectively with the right approach. You can restore your website’s functionality by identifying the causes and applying the solutions. Remember to always keep your plugins, themes, and WordPress core up to date to minimize the occurrence of such errors.