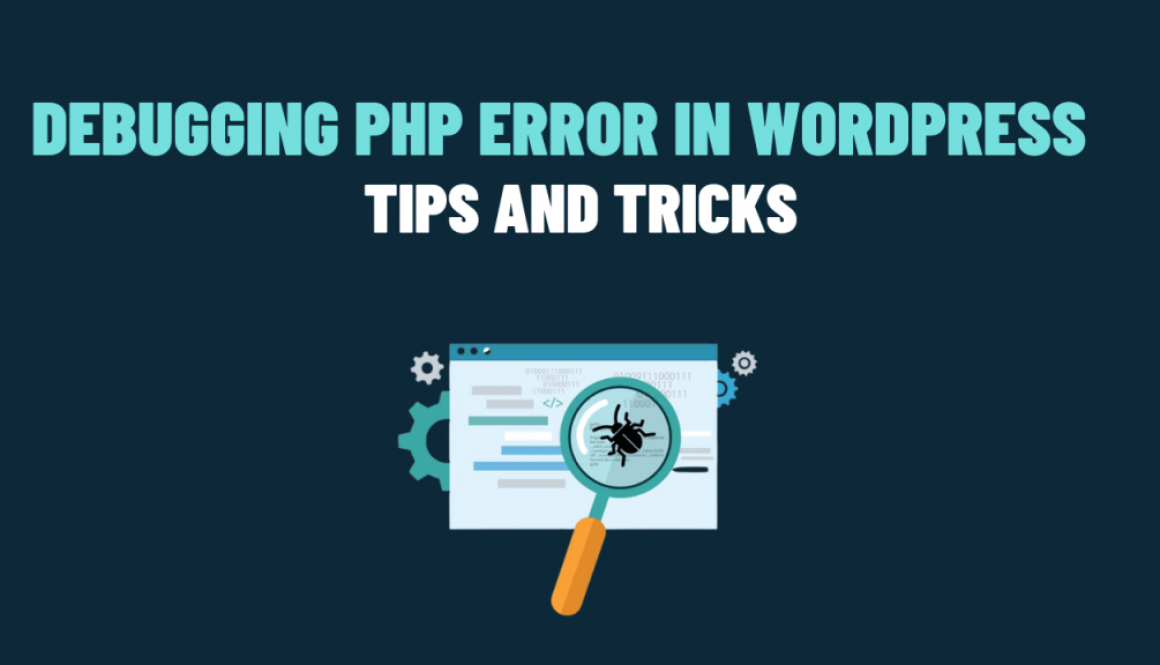PHP Error Debugging in WordPress: Tips and Tricks
WordPress is a popular content management system used by millions of websites worldwide. While it provides a powerful platform for creating websites, it’s not uncommon to encounter PHP errors that can disrupt the functionality of your WordPress site. In this article, we’ll explore common PHP errors in WordPress and provide practical strategies for debugging them. We’ll also include code snippets and troubleshooting techniques to help you diagnose and resolve these issues quickly.
Enable Debugging Mode
WordPress has a built-in debugging mode that provides valuable error messages and warnings. To enable it, open the wp-config.php file in the root directory of your WordPress installation and look for the following line of code:
define('WP_DEBUG', false);
Change the value to true:
define('WP_DEBUG', true);
This will enable the debugging mode and display PHP errors on your site.
Viewing PHP Error Logs
In addition to displaying errors on your site, WordPress also logs PHP errors in a debug.log file. To enable error logging, add the following lines to your wp-config.php file, just below the WP_DEBUG line:
define('WP_DEBUG_LOG', true);
define('WP_DEBUG_DISPLAY', false);
Once enabled, the debug.log file will be created in the wp-content directory. You can access it via FTP or through the WordPress dashboard using plugins like “Debug Log Viewer.”
Checking for Syntax Errors
Syntax errors are common PHP errors that occur due to incorrect syntax in your code. When encountered, they can cause the entire page or a specific section to break. To check for syntax errors, you can use an Integrated Development Environment (IDE) or a text editor that supports PHP syntax highlighting. Look for any red flags or underlined code segments, which indicate potential syntax errors.
Troubleshooting Plugin and Theme Conflicts
Sometimes, PHP errors can be caused by conflicts between plugins or themes. To identify the problematic plugin or theme, follow these steps:
- Deactivate all plugins and check if the error persists. If the error disappears, reactivate the plugins one by one until you find the one causing the issue.
- Switch to a default WordPress theme (e.g., Twenty Twenty-One) and see if the error persists. If it disappears, the issue lies with your theme. Consider contacting the theme developer for assistance or finding an alternative theme.
Debugging Fatal Errors
Fatal errors are severe PHP errors that prevent your site from loading. They often occur due to memory exhaustion, incompatible PHP versions, or missing required files. To debug fatal errors:
- Increase the PHP memory limit by adding the following line to your wp-config.php file, just before the “That’s all, stop editing!” line:
define('WP_MEMORY_LIMIT', '256M');
- Ensure that your server is running a compatible PHP version. WordPress recommends PHP 7.4 or higher.
- Check for missing or corrupted files. Reinstalling WordPress or specific plugins/themes may resolve the issue.
Utilizing PHP Debugging Tools
Several debugging tools can aid in the troubleshooting process:
- Query Monitor: A free plugin that provides detailed information about PHP errors, database queries, and other performance metrics.
- Xdebug: A powerful PHP extension that enables advanced debugging features such as breakpoints, stack traces, and variable inspection. However, it requires server configuration and setup.
- Error Log Monitor: A plugin that displays PHP errors directly in your WordPress dashboard, making it convenient to monitor and troubleshoot.
In conclusion, debugging PHP errors in WordPress can be complex, but armed with the right techniques and tools, you can quickly identify and resolve them. Enabling WordPress debugging mode, and reviewing error logs.