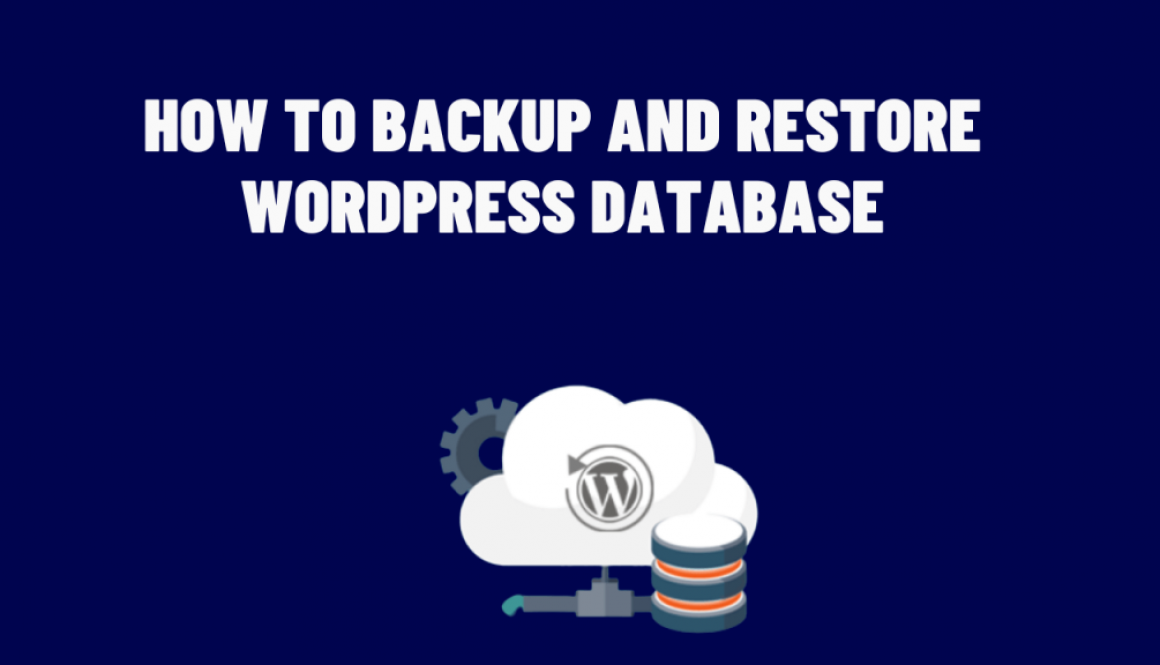How to use phpMyAdmin to manage your WordPress database
As a WordPress website owner, you might need to access and manage your database to perform various tasks such as creating backups, troubleshooting issues, updating settings, and more. phpMyAdmin is a web-based database management tool that provides an easy and user-friendly interface to manage MySQL databases, including the one used by your WordPress website. In this blog post, we’ll walk you through how to use phpMyAdmin to manage your WordPress database.
Accessing phpMyAdmin
Most web hosts offer access to phpMyAdmin via your hosting control panel, such as cPanel or Plesk. Here’s how to access phpMyAdmin:
- Log in to your hosting account and navigate to your control panel.
- Look for the section labeled “Databases” and click on “phpMyAdmin.”
- Select your WordPress database from the left-hand sidebar.
Managing Your WordPress Database with phpMyAdmin
Once you have access to phpMyAdmin, you can perform a wide range of tasks on your WordPress database. Here are some common tasks you may need to do:
1. Viewing Your Database Tables
When you first access phpMyAdmin, you’ll see a list of tables that make up your WordPress database. Each table represents a different component of your website, such as posts, comments, users, etc. Clicking on a table name will display the data in that table.
2. Creating a Backup
To create a backup of your WordPress database using phpMyAdmin, follow these steps:
- Select your WordPress database from the left-hand sidebar.
- Click on the “Export” tab at the top.
- Choose the format you want to export your database in (e.g., SQL).
- Select the tables you want to export, or leave it as “All.”
- Click “Go” to download the backup file to your computer.
3. Editing Data
You can edit the data in your WordPress database directly in phpMyAdmin. However, be cautious when doing this, as making incorrect changes can break your website. To edit data in phpMyAdmin, follow these steps:
- Select the table containing the data you want to edit.
- Click on the “Browse” tab at the top.
- Locate the row containing the data you want to edit.
- Click on the pencil icon to edit the data.
- Make your changes and click “Go” to save them.
4. Optimizing Your Database
Optimizing your WordPress database can help improve website performance by removing unnecessary datae. To optimize your database in phpMyAdmin, follow these steps:
- Select your WordPress database from the left-hand sidebar.
- Click on the “Operations” tab at the top.
- Click “Check All” to select all tables.
- From the “With selected” drop-down menu, select “Optimize table.”
- Click “Go” to optimize your database.
In conclusion, using this to manage your WordPress database can be intimidating at first. But it’s a useful skill to have as a website owner. With this guide, you can access, backup, edit, and optimize your database with confidence. However, make sure to always create a backup before making any changes to your database and proceed with caution.