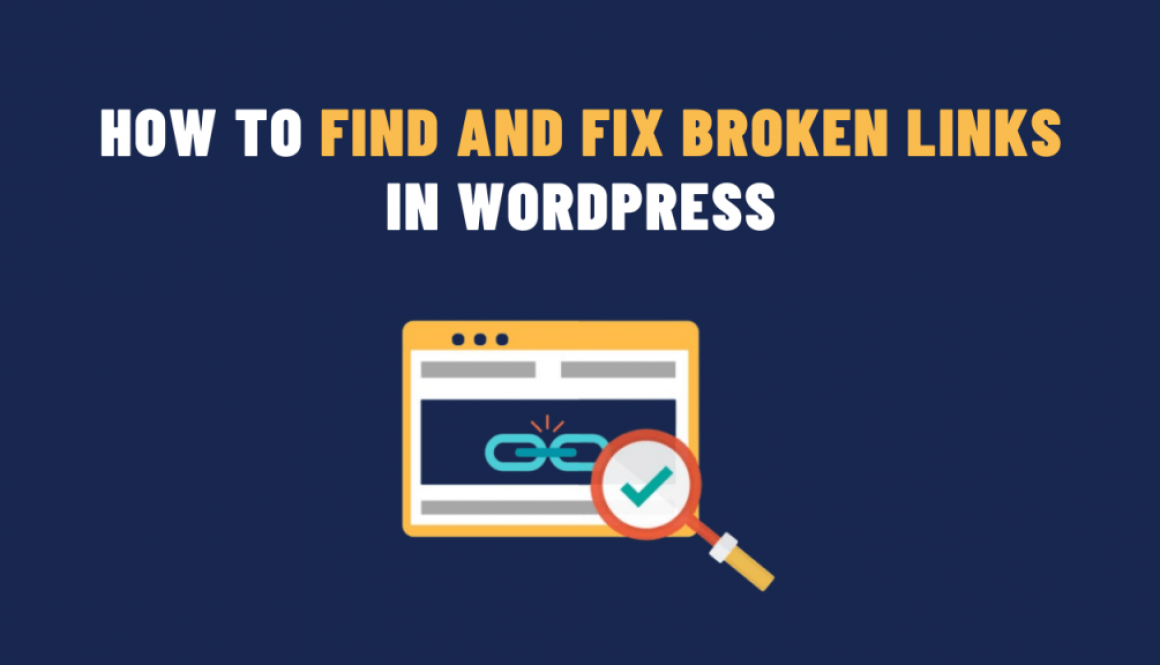How to Find and Fix Broken Links in WordPress
Broken links can be a real headache for website owners and administrators. Besides, they not only disrupt the user experience but also negatively affect your site’s SEO. If you’re running a WordPress website and have encountered broken links, it’s essential to address the issue promptly. In this blog, we’ll explore common causes of broken links in WordPress and provide solutions to fix them. We’ll also include relevant code snippets where necessary.
What Causes Broken Links in WordPress?
- Changed Permalink Structure: Altering your site’s permalink structure without proper redirection can result in broken links. For instance, switching from “Plain” to “Post name” permalinks can cause issues.
- Content Updates: If you’ve updated or deleted a page or post, links pointing to it can become broken. This can happen when you’ve linked to an old article or page that no longer exists.
- Incorrect URL Entry: A simple typo in the URL can lead to a broken link. For example, using ‘htps’ instead of ‘https’ will result in a broken link.
- Moved or Renamed Files: If you’ve moved or renamed media files within your WordPress media library, the old links pointing to those files will break.
- External Links: Links to external websites can break if the destination page no longer exists. if the external site changes its URL structure.
Troubleshooting and Fixing Broken Links
Now, let’s dive into practical solutions for addressing broken links in your WordPress site.
1. Check Permalink Settings
If you’ve recently changed your site’s permalink structure, revisit the “Settings” > “Permalinks” page. Also, you need to ensure that the structure is correctly configured. WordPress offers options like “Plain,” “Day and name,” “Month and name,” “Numeric,” and “Post name.” Choose the one that best suits your site’s structure and stick with it to prevent broken links.
2. Update Internal Links
If you’ve recently updated or deleted content, make sure to update internal links accordingly. You can use the following code to search for internal links that point to specific URLs and update them:
function update_internal_links($content) {
$old_url = 'old-url'; // Replace with the old URL
$new_url = 'new-url'; // Replace with the new URL
$content = str_replace($old_url, $new_url, $content);
return $content;
}
add_filter('the_content', 'update_internal_links');
This code will automatically update internal links within your content.
3. Use Redirection
To handle links pointing to deleted or moved content, consider using a redirection plugin like “Redirection” or “Simple 301 Redirects.” These plugins allow you to set up 301 redirects, ensuring that old links redirect to the correct pages.
4. Monitor External Links
For external links, it’s essential to periodically check them for validity. You can use online tools or plugins that scan your site for broken external links and provide you with a list of URLs to address.
5. Avoid Typos
Preventing typos in your links is crucial. Double-check every link you add to your site, especially when dealing with complex URLs. WordPress itself is generally good at avoiding simple typos, but it’s still a good practice to be cautious.
In conclusion, Broken links can harm your WordPress site’s user experience and SEO. However, with the right strategies, you can identify and fix them efficiently. Regularly monitor your site, and pay attention to changes in your permalink structure. Also, use redirection tools to handle the issue.