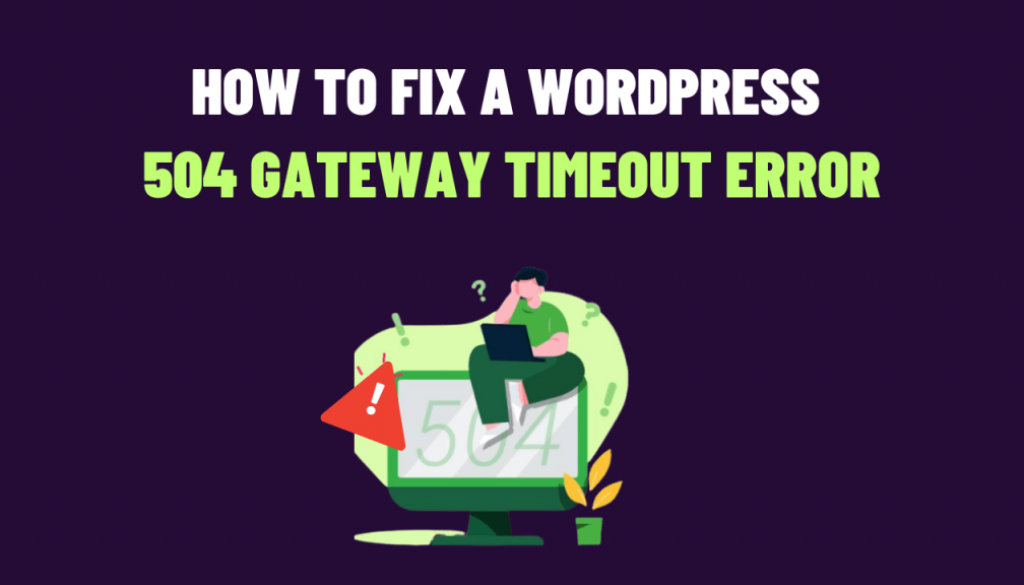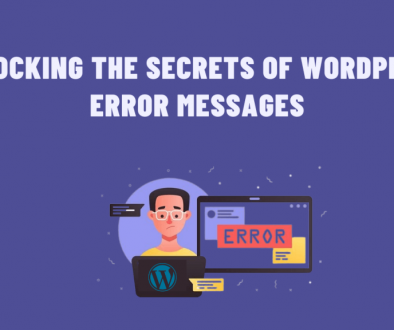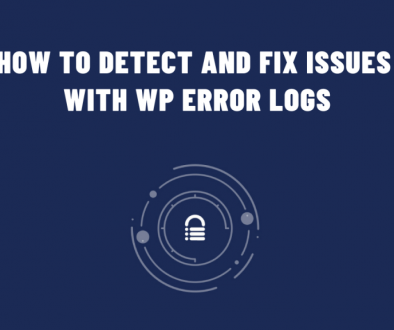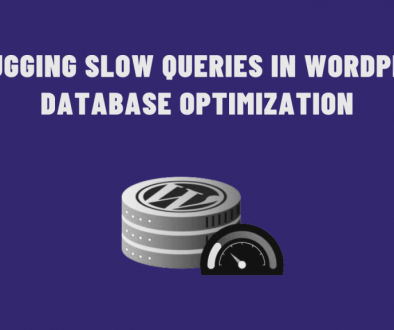How to Fix a WordPress 504 Gateway Timeout Error
A 504 Gateway Timeout error in WordPress can be frustrating, but it’s a common issue that can occur for various reasons. This error typically indicates that the server hosting your website didn’t receive a timely response from another server while trying to load a particular web page. In this blog, we’ll explore some common causes and provide step-by-step solutions to fix them.
Check Your Hosting Server
The first step in troubleshooting a 504 error is to ensure that your hosting server is functioning correctly. Reach out to your hosting provider or check their status page for any known server outages or maintenance. If there’s a server issue on their end, you may need to wait until they resolve it.
Investigate Plugin Issues
A faulty plugin can sometimes lead to a 504 Gateway Timeout error. To determine if a plugin is causing the problem, access your WordPress website via FTP or a File Manager and navigate to the “wp-content” folder. Rename the “plugins” directory to something like “plugins_backup.” This will deactivate all plugins at once.
If the error disappears, you’ve identified a problematic plugin. You can then reactivate the plugins one by one, testing the website after each activation until you find the one causing the issue. Once identified, you can either update the plugin to the latest version or find an alternative plugin that serves the same purpose.
Optimize Your Website
Sometimes, slow-loading pages can lead to 504 errors. Consider optimizing your WordPress website for improved performance. Here are a few optimization tips:
- Install a Caching Plugin: Caching plugins can significantly speed up your website by storing static versions of pages and serving them to visitors, reducing server processing time.
- Compress Images: Large image files can slow down your website. Use image compression plugins or tools to reduce their size without sacrificing quality.
- Enable GZIP Compression: GZIP compression reduces the size of your website’s files as they’re sent from the server to the user’s browser, speeding up load times.
- Minify CSS and JavaScript: Minification removes unnecessary characters from code files, reducing their size and improving page load times.
Increase PHP Execution Time
A PHP script that takes too long to execute can trigger a 504 Gateway Timeout error. You can increase the PHP execution time by editing the “php.ini” file or adding the following code to your site’s “.htaccess” file:
php_value max_execution_time 300
The value 300 represents the number of seconds (in this case, 5 minutes) that PHP scripts are allowed to run.
Check Your Theme
In some cases, poorly coded or outdated themes can cause the 504 error. Switch to a default WordPress theme, like Twenty Twenty-One, to see if the error persists. If the error goes away, you’ll know that the issue lies with your previous theme. Consider updating the theme or reaching out to the theme developer for support.
Consult Your Hosting Provider
If you’ve tried all the above solutions and are still encountering the 504 error, it’s time to contact your hosting provider’s support team. They may be able to investigate the issue further and provide specific recommendations based on your server configuration.
In conclusion, facing this error in WordPress can be frustrating. But with the right troubleshooting steps, you can identify and resolve the issue quickly. By checking your hosting server, investigating plugins, optimizing your website, adjusting PHP execution time, and ensuring your theme is up-to-date, you can significantly reduce the chances of encountering this error in the future. Remember that each website is unique, so be patient and persistent in finding the specific cause and solution that works for your WordPress site.
Download Link: