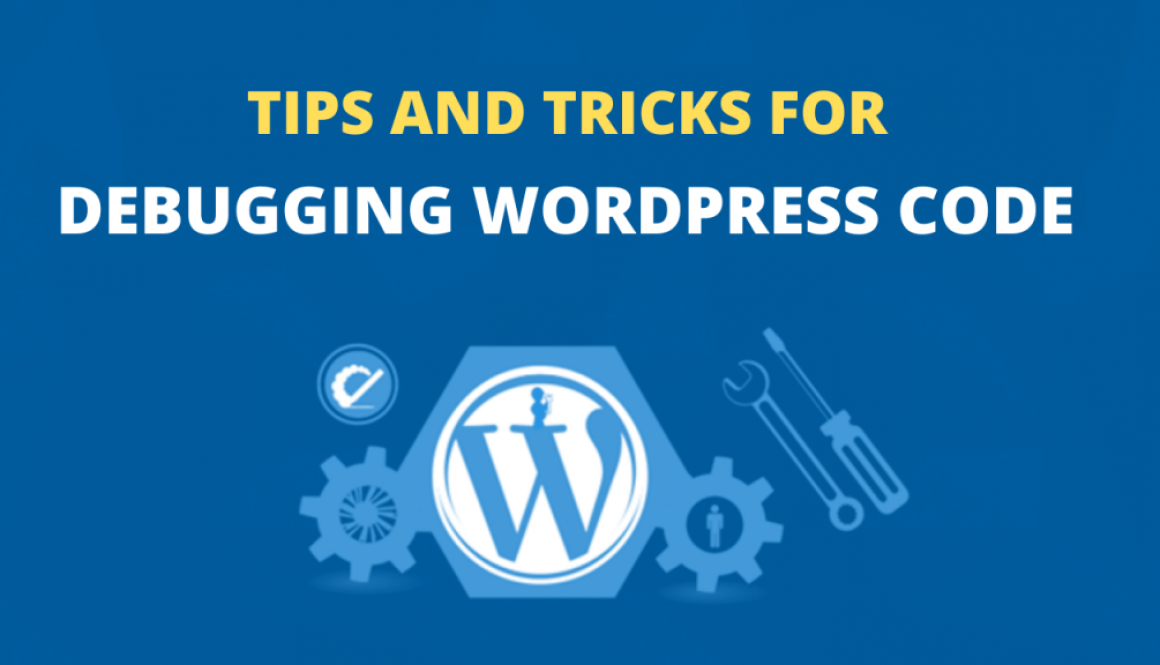Tips and Tricks for Debugging WordPress Code
Debugging WordPress code can be a challenging task for many WordPress developers, especially for beginners. In this blog, we will discuss some tips and tricks that will help you in debugging WordPress code effectively.
-
Debugging using the Debug Bar and Debug Log
One of the most straightforward ways to debug WordPress code is by using the Debug Bar and Debug Log. The Debug Bar is a plugin that adds a debugging menu to the WordPress admin bar. It allows you to view PHP warnings, errors, and other debug information in a visual format. To install the Debug Bar, simply download it from the WordPress plugin repository and activate it on your site.
The Debug Log is a feature of WordPress that allows you to log errors and other information to a file on your server. To enable the Debug Log, you need to add the following line of code to your wp-config.php file:
define( ‘WP_DEBUG_LOG’, true );
Once the Debug Log is enabled, all errors and warnings will be logged to the wp-content/debug.log file on your server. You can view the contents of this file using a text editor or FTP client.
-
Using the WP_DEBUG constant
The WP_DEBUG constant is a built-in feature of WordPress that allows you to display errors and warnings directly on your site. By default, WP_DEBUG is set to false, which means that errors and warnings are not displayed on your site. To enable WP_DEBUG, you need to add the following line of code to your wp-config.php file:
define( ‘WP_DEBUG’, true );
Once WP_DEBUG is enabled, all errors and warnings will be displayed directly on your site. This can be very useful for quickly identifying and fixing problems with your code. However, it’s important to note that you should not leave WP_DEBUG enabled on a live site, as it can reveal sensitive information to hackers.
-
Using the Query Monitor plugin
The Query Monitor plugin is a powerful tool for debugging WordPress code. It allows you to view detailed information about every query that is executed on your site, including the query itself, the time it took to execute, and the function that called it.
To install the Query Monitor plugin, simply download it from the WordPress plugin repository and activate it on your site. Once activated, you can access the Query Monitor by clicking on the Query Monitor link in the WordPress admin bar.
-
Debugging using Xdebug
Xdebug is a popular PHP extension that provides advanced debugging capabilities for PHP code. It allows you to step through your code line-by-line, set breakpoints, and view the value of variables at any point in time.
To use Xdebug with WordPress, you need to install and configure the Xdebug extension on your server. This process can be different depending on your server setup, so you may need to consult the Xdebug documentation for detailed instructions.
Once Xdebug is installed and configured, you can use a debugging client to connect to your server and start debugging your code. Some popular debugging clients for Xdebug include NetBeans, Eclipse, and PhpStorm.
-
Use the Developer Tools
Most modern web browsers come with built-in developer tools that allow you to inspect and debug your website’s code. These tools provide information about HTML, CSS, and JavaScript code, among other things. To access the developer tools in your web browser, right-click on the page and select “Inspect Element” or press F12 on your keyboard.
In conclusion, debugging WordPress code can be a challenging task, but with the right tools and techniques, it can become a manageable process.