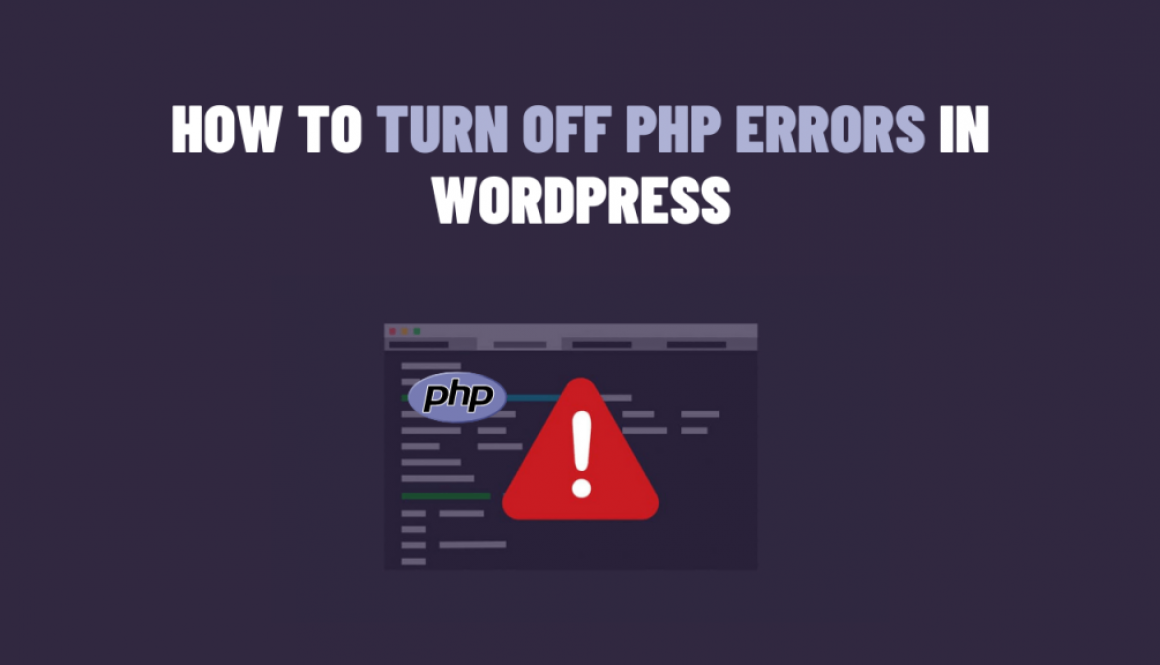How to Turn Off PHP Errors in WordPress
WordPress is a powerful and versatile platform for building websites, but encountering PHP errors can be a common frustration for website owners and developers. However, these errors can disrupt the functionality and appearance of your site, potentially leading to a poor user experience. In this blog, we’ll walk you through the process step by step.
Why PHP Errors Occur in WordPress
PHP errors occur when there’s an issue with the code on your WordPress site. Also, they can range from minor warnings to critical errors that prevent your site from functioning properly. Some common causes of PHP errors include:
- Syntax Errors: These occur when there’s a mistake in the code’s structure, such as missing semicolons or brackets.
- Incorrect Function Usage: If you’re using a function incorrectly or passing the wrong parameters, then it can trigger an error.
- Undefined Variables: Using a variable that hasn’t been defined or initialized can lead to errors.
- Plugin or Theme Issues: Incompatible or poorly coded plugins or themes can introduce errors to your WordPress site.
Turning Off PHP Errors
While it’s important to fix PHP errors for optimal site performance, there may be instances where you want to temporarily turn off error reporting, especially when working on development or testing environments. Here’s how you can do it:
1. Editing the wp-config.php File:
The wp-config.php file is a crucial configuration file for your WordPress site. To disable PHP error reporting, follow these steps:
- Access your website’s files: You can use an FTP client or access your site’s files through cPanel, Plesk, or your hosting provider’s file manager.
- Locate
wp-config.php: Navigate to the root directory of your WordPress installation and find thewp-config.phpfile. - Edit the file: Open
wp-config.phpin a text editor and add the following code just above
ini_set('display_errors', 'Off');
ini_set('error_reporting', E_ALL );
define('WP_DEBUG', false);
define('WP_DEBUG_DISPLAY', false);
- Save and upload: Save your changes and upload the modified
wp-config.phpfile back to your server.
2. Using a Plugin:
If you’re uncomfortable editing files directly, you can achieve the same result using a plugin. Here’s how:
- Install a plugin: In your WordPress dashboard, go to ‘Plugins‘ > ‘Add New’ and search for a plugin like “Disable WP Error Reporting.”
- Install and activate: Install the plugin and activate it.
- Configure the plugin: Most error-reporting-disabling plugins have minimal configurations. Once activated, the plugin will automatically turn off error reporting.
Remember, while disabling error reporting can be helpful for development and testing purposes. But, it’s not recommended for a live website. Make sure to re-enable error reporting and address any issues before launching your site or moving it to a production environment.