Login Settings
We’ll break down the login tab of settings into small parts and describe which part does what.
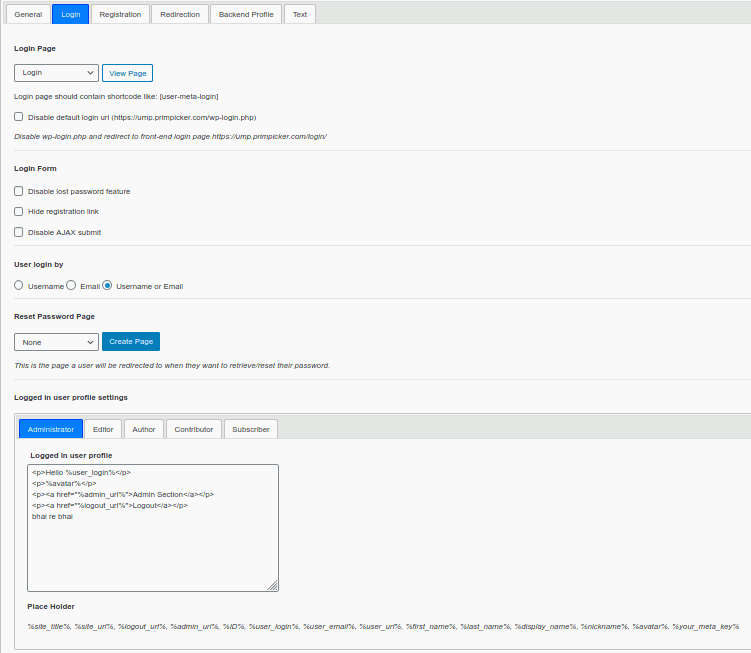
Login Page
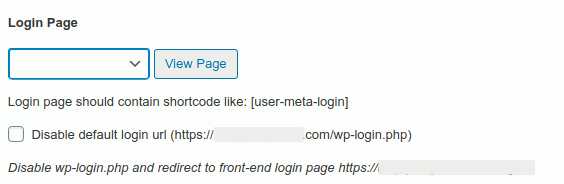
This section lets you, the user, select your page of choice to login. Again please create this page before you set it up from User Meta Pro settings. To complete this settings, edit the selected page and put [user-meta-login] where you want the login form to show up!
The following checkbox will let you use the cool new login page you’ve just created. To let all registered users of your site use the custom made login page instead of the default login page (wp-login).
Login form
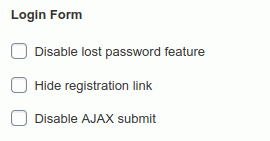
In this section, you have three different options. the first one Disable lost password feature will let you enable or disable the feature to recover a forgotten password. If enabled you’ll see a link under your login form.
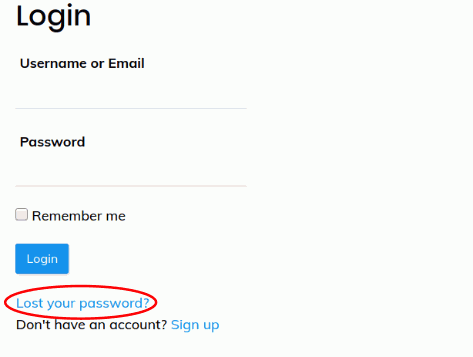
If you check the box, this link will not show on your front-page login.
The second option similarly controls whether a registration link will show to a logged-out user. The third one will disable Ajax Submit. Without AJAX your page will reload after you hit the submit button.
User Login By
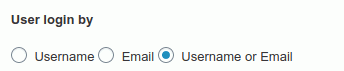
You can specify by which method the user can login. You have the option to force a user to use Email or Username also be relaxed about the nature of login.
Reset Password Page
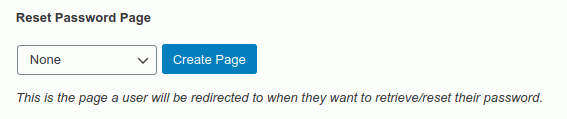
When you change the default entry “none” from any other page, that page will be the default destination for password a reset.
Password reset works like this: You have to click the “Lost Password” link and an automated email with a link will be sent to you.
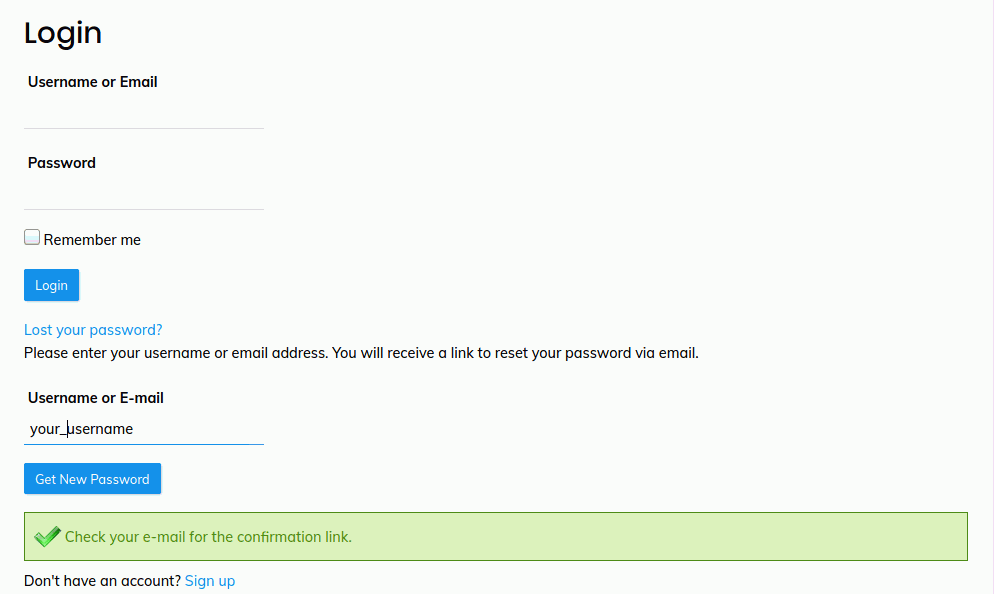
Upon clicking that link you will go to a page, the page you selected earlier – that may look like this.
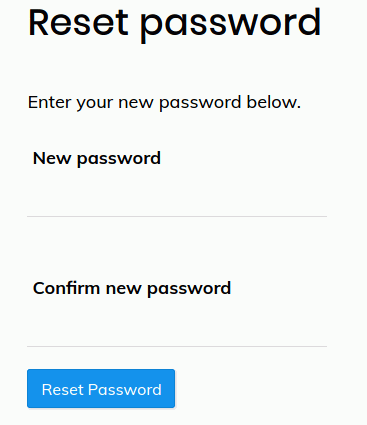
and you can set your new password from here!
Profile Settings of a Logged-in User
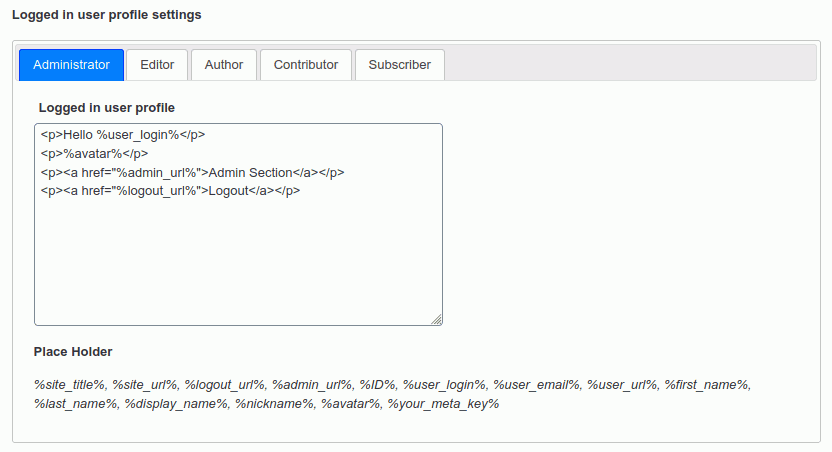
This text box will let you choose all the text you want to present to a loggedin user’s personal space. The placeholders and their short description are given at the bottom of this section.
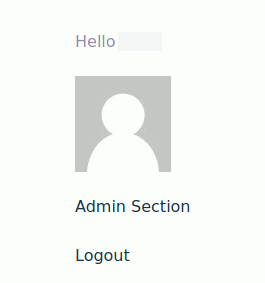
Your profile will be displayed like this.
PLACEHOLDERS
| Placeholder | Description |
|---|---|
| Site Title | Shows the title of your site |
| Site URL | displays url of your site |
| Log Out URL | Shows a link that allows you to log out |
| Admin URL | Link to your admin dashboard |
| ID | Shows unique ID of users |
| User Login | Shows user’s login username |
| Display Name | Shows the name you set as “Display name publicly as” in the Dashboard > Users |
| Nickname | Displays nickname |
| Avatar | Gives link to the avatar |
| Meta Key | Gives the output value of your meta field |
*You’ll notice some of the placeholders have not mentioned here. Those are pretty self-explanatory. If you have further questions please consult the Frequently Asked Questions (FAQ) page or ask us in the Forums.
