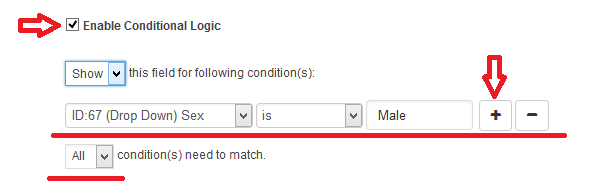Fields Basics
There are 4 types of fields in User Meta. These are :
WordPress Default Fields:
Consisting of all WP default fields: Username, Email, Password, Website, Display Name, Nick Name, First Name, Last Name, Biographical Info, Registration Date, Role, Jabber, Aim, Yim, and Avatar.
Extra Fields:
This type consists of some really useful fields that are not included in WP by default: Textbox, Paragraph, Rich Text, Hidden Field, Drop Down, Select One(radio), Checkbox, Multi Select, Date/Time, File Upload, Image URL, Phone Number, Number, URL, Country, Custom Field.
Formatting Fields:
Consisting of 4 fields: Page Heading, Section Heading, HTML, and Captcha.
Shared Fields:
Shared Fields are those which you can use in any form. You can make any field as shared field to use it in more than one form. To make a field shared just check Make this field as shared in the field’s advanced section.
Field Configuration:
There are two parts in every field to configure. These are: basic & advanced.
01. Basic Configuration:
This part is to set the basic things of a field. The common things for every field are:
Field Label: Set the field’s name whatever you want.
Label Position: Set where the name of the field will be visible. There are several options. You can place it at the Top, Left, Right, Inline or Placeholder. You can even hide the name by selecting the option Hidden.
Description: Write the description of the field, if you want. The description will be visible below the table box.

There are some other options like Placeholder, Meta key, and Default Value in different fields.
02. Advanced Configuration:
This part consists of several advanced settings. Besides the options like Rules, Maximum Character, Field Size or Input Class there are two important options:
Make Field as Shared: To make any field be used in more than one form, just check to Make this field as shared. If checked, the field will get a place in the Shared Field list and you can use the field in any form.
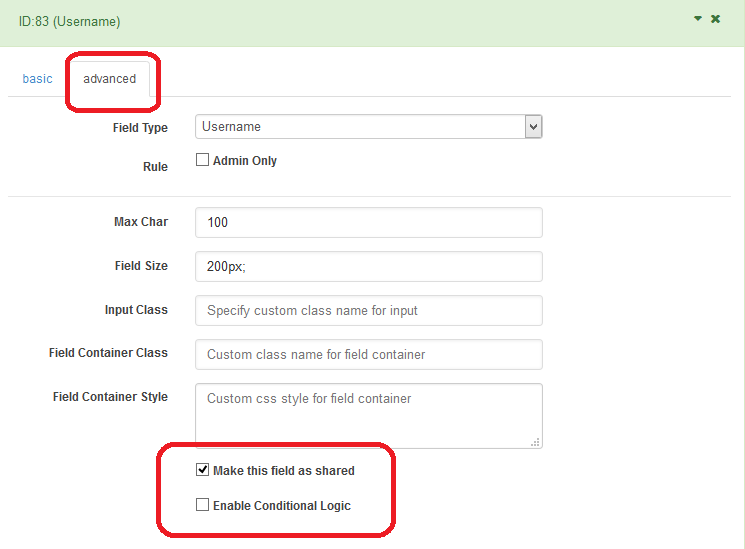
Conditional Logic: If you want to show/hide a field to/from some specific user then use the conditional logic option by Enabling Conditional Logic. Choose Hide or Show for the field for your given condition. Write conditions using any other field of the form, then is or is not, and the value. You can add more than one condition by clicking the “+” button. Choose whether All conditions need to match or Any match of them will provide you the result.
For example, We want to show a field only to the male user and hide it from the others. So, we choose Show this field for the following condition(s): Select the created field Sex, then select is and the value Male. Now only male users can see the field.